Erro de brilho de tela, depois da atualização do Windows 10.
Não se consegue alterar o brilho da tela.
Depois da Atualização do Windows 10, o Windows update colocou um tipo de monitor (PnP-Monitor (Standard)) nas configurações dos computadores que não respeita a quantidade de brilho de tela, desejada pelo usuário.
A atualização Desliga/tira da tela a opção de mudar o brilho de tela do gerenciamento de energia. Desliga a opção/função de mudar o brilho da tela. Desliga a função de alterar o brilho da tela pelo teclado (isto se aplica mais a notebooks).
Problema: O brilho na tela do computador fica no máximo de brilho ou de outra forma de brilho onde o usuário não consegue diminuir/alterar o brilho da tela de seu computador.
Solução: Troque o tipo de monitor no Gerenciador de dispositivos de monitor PnP-Monitor(Standard) para Monitor Genérico PnP via (software) drive.
Precauções: Leia todo o procedimento antes de executar. Devido a grande variedade de softwares e hardwares que diferem um do outro, você é responsável pela execução deste procedimento. Este procedimento não requer nenhuma precaução extrema. É bom fazer um backup do Windows. Caso seja retirado/inativado algum driver de seu computador, podem ocorrer falhas no equipamento. Tenha os seus drivers de instalação fácil para caso de emergência.
Procedimento: Conforme dito, basta trocar o tipo de monitor PnP-Monitor(Standard) para Monitor Genérico PnP conforme os procedimentos abaixo:
1 – Pressione Windows+X: Este procedimento é, pressionar a tecla com o logotipo do Windows e simultaneamente pressione a tecla X.
2 -Abrindo um menu de opções rápidas, escolha a opção, Gerenciador de dispositivos.
3 – Abrindo a tela do Gerenciador de dispositivos, procure a opção, Monitores, dentro da lista principal/raiz de dispositivos.
4 – Clicando em monitores, abrira um sub nível com a descrição, PnP-Monitor (Standard) e clique com a direita neste item. Escolha no menu rápido a opção Atualizar Driver….
5 – Escolha a opção com a descrição, Procurar software de driver no computador.
6 – Escolha a opção com a descrição, Permitir que eu escolha em uma lista de drivers de dispositivo no computador. Deixe o resto como esta.
7 – Dentro da lista de monitores disponíveis, escolha a opção de Monitor Genérico PnP. Observação: Anote todas as opções de monitores da lista, em especial, anote qual o monitor que esta deixando de usar (ou o monitor que esta funcionando), caso apresente algum erro, repita o procedimento, selecionando o monitor que estava funcionando, voltando como estava.
8 – Clique em Avançar e a atualização começa a processar.
9 – Clique em Fechar, após apresentar a mensagem de que atualizou e concluiu com êxito. Caso tenha ocorrido algum erro e não termine com êxito, repita o procedimento devolvendo o monitor que estava funcionando conforme sua anotação no passo 7.
10 – A tela será atualizada e o monitor Genérico PnP estará ativo para seu uso. Faça o teste e verifique se o brilho voltou a funcionar.
11 – Feche todas as telas e volte a usar o computador como de costume. Reiniciar a máquina, se possível, ajuda a garantir a mudança e confirma o procedimento.
12 – Caso não funcione, faça o procedimento a partir do passo 1, utilizando outras opções de monitores que estiverem na lista anotada, do passo 7.
Outras verificações caso este procedimento não ocorra com sucesso:
– Na internet você encontrará posts informando como/para alterar o Registro do Windows, para consertar o brilho do monitor. Informamos que evitem estes procedimentos avançados pois, uma execução errada, pode danificar o seu Windows e sua maquina pode ficar inativa. Este procedimento que passamos, é simples e pode de ser feito por qualquer usuário leigo a avançado.
– Caso o brilho continue inalterado conforme sua necessidade, atualize os drivers (Softwares) de seu monitor e placa de vídeo buscando um driver de atualização mais recente ou o original, conforme seu sistema operacional, no site do fabricante do seu dispositivo.
– Verifique (não se aplica a notebooks) na tela do seu computador (no caso de computadores de mesa (desktop) via hardware ou botões), se o brilho da tela do monitor não esta fora do desejado (Hardware). Geralmente este monitores de vídeo para computadores desktop possuem a opção de RESET ou Voltar ao modo de fabrica ou Voltar ao modo padrão. Utilizando esta opção de voltar ao padrão, pode disponibilizar diretamente no monitor de vídeo, a opção de ajustar o brilho da tela.
– Coloque outro (Hardware) monitor de vídeo (Desktop) para ver se o outro monitor, apresenta o mesmo problema de brilho indesejado.
– Verifique (desktop e hardware) se o cabo de sinal de dados do vídeo esta encaixado perfeitamente nas duas pontas, ou seja, encaixado corretamente na CPU e no monitor de vídeo.
Geralmente estes procedimentos resolvem os problemas de monitores de vídeos. Se desejar mande sua pergunta para nossos suporte que responderemos em breve.
Temos outros assuntos e respostas de outros usuários de computadores de diversas origens e necessidades de TI em nossas matérias. Cadastre-se e receba nossas matérias de TI.
Conheça nossa empresa, os nossos serviços de suporte, treinamentos, desenvolvimentos de sites ou sistemas, marketing digital dentre outros serviços e solicite informações.
ServiceHelp.com.br
Soluções em serviços e gestões de TI.
Você, cuida de seus negócios. Nós, cuidamos de sua tecnologia.
- Localizar usuário inativo no AD
- O que preciso para ter um site? Domínio
- Comprar um site novo?
- O que preciso para ter um site? Provedor.
- Comprar um site novo?
- Comprar um site novo?
- Comprar um site novo?
- Comprar um site novo?
- Comprar um site novo?
- Comprar um site novo?
- Como ter o Office 365 grátis?
- Evento SEBRAE #meunegociodigital





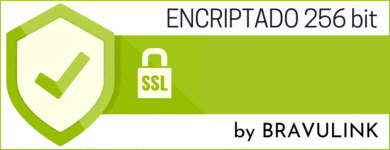
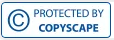

Deixe seu comentário...